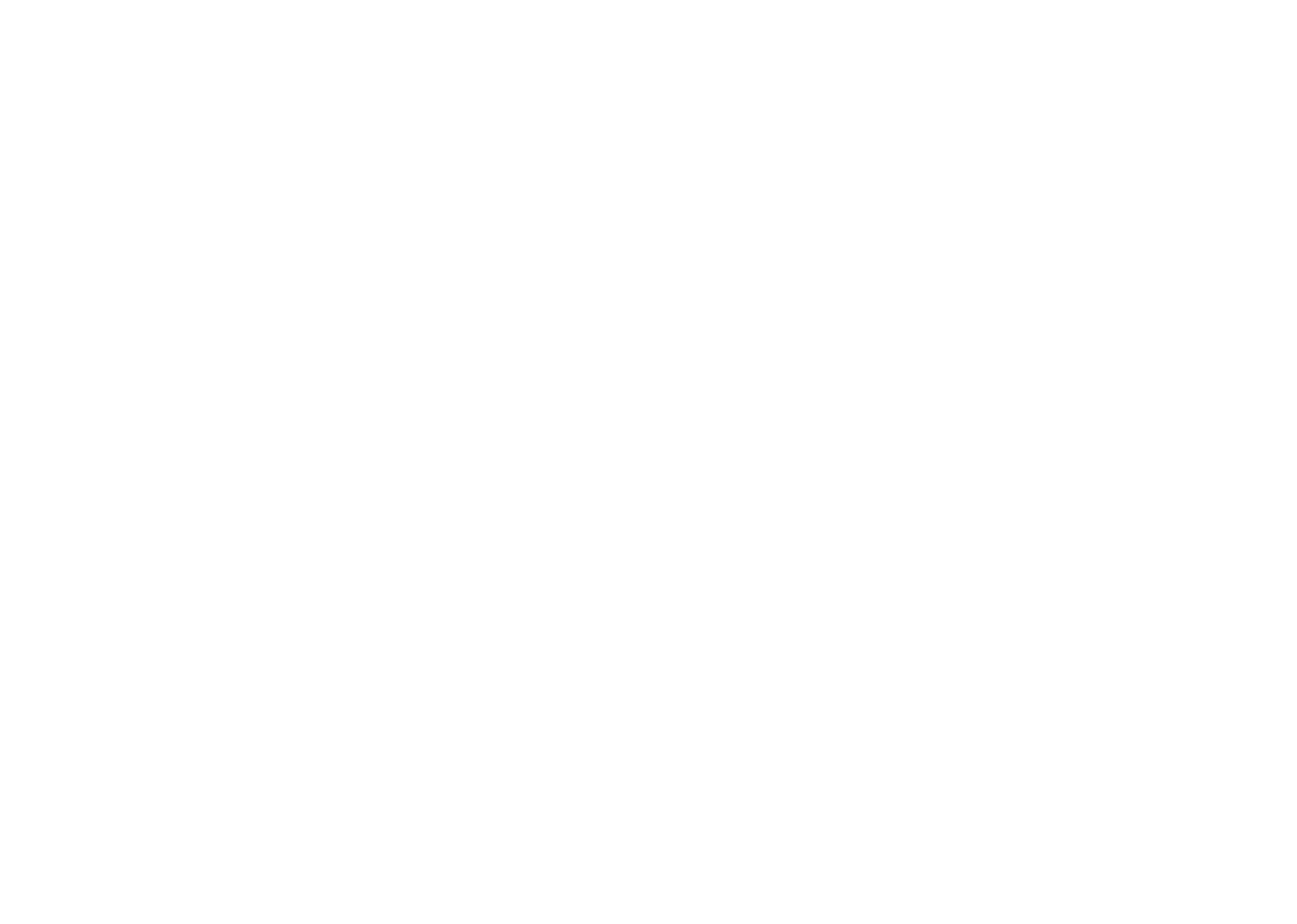- Home screen
- Left menu
- Right menu
- Captions
- Selecting and removing structures
- Displaying a single system
- Touchscreen
1. Home screen
Whenever you open the program, the initial screen will display the whole male model, with all systems visible.
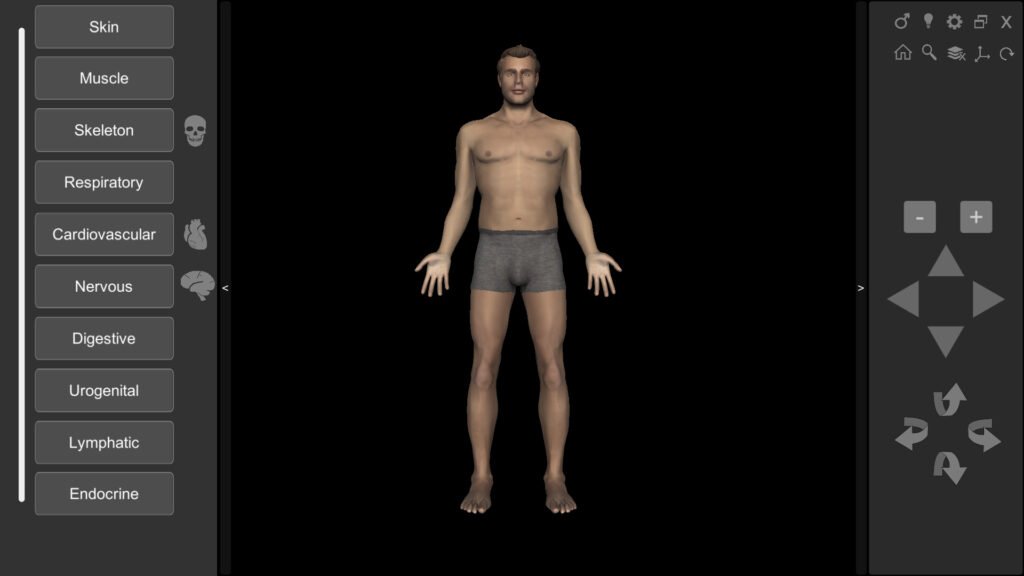
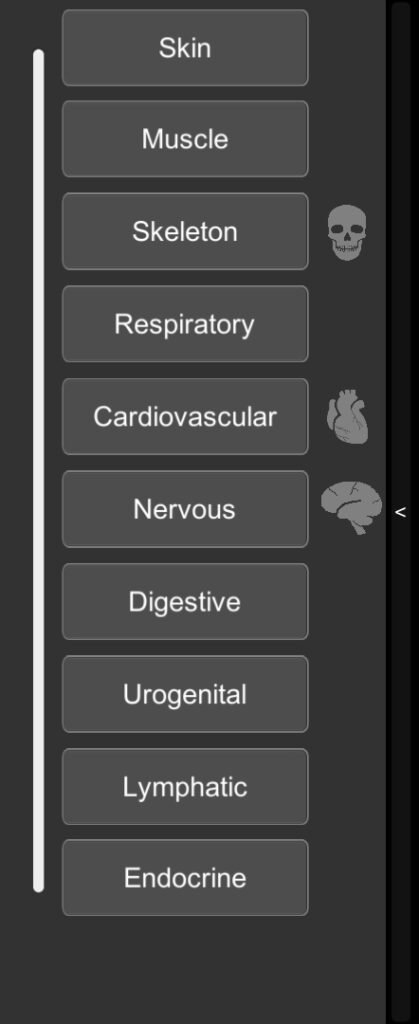
2. Left menu
The buttons on the left menu allow you to control which systems you wish to view and which should be hidden. Note that the systems have more than one layer. One click and the most superficial layer becomes semi-transparent; another click and it is completely hidden. This allows you to view deeper layers.
Each layer button also works as a bar, which allows you to gradually change the visibility of the layers. Just drag the mouse from right to left over the button to see the layers gradually fade away.
The left sidebar (in white) allows you to quickly control the visibility of the layers, in a pre-defined order.
Three systems have an additional feature, which can be accessed by clicking on the highlighted icons: skull, heart and brain.
You can hide this menu by clicking on the “<” bar.
3. Right menu
The buttons on the right side of the screen allow you to perform a number of functions. Here’s how each of them works:

Female / Male → This button lets you switch between the female and male model. Note: in this software the female model includes only the skin, skeleton, urogenital system and endocrine system.

Background color → Switches the background color from light to dark, making it easier to see structures such as bones and ligaments.

Configuration → Opens a settings window that allows you to change the language, text size, rotation speed and sensitivity (for mouse and touchscreen).

Window / Full Screen → Select how you prefer the software to appear on your computer screen.

Close → This button closes the program.

Home (reset) → This button makes the model go back to the initial settings, as it is presented at the time the software is opened.

Search → Opens a search box. Enter the first few letters of a structure name to perform a search through all structures contained in the model.

Remove all layers → Hides all the structures of the model.

Anatomical planes → It allows viewing the three main anatomical planes.

Auto rotation → Allow a more dynamic visualization of the model.

Zoom control → Controls the size of the model on the screen. You can also use the “+” and “-” keys or the mouse wheel.

Move → Move the model to the sides, up and down. You can also use the arrow keys on your keyboard or the mouse (click on the screen around the model and drag).

Rotate → Rotates de model. You can also use the mouse: click on any structure of the model and drag.
You can hide this menu by clicking on the “>” bar.
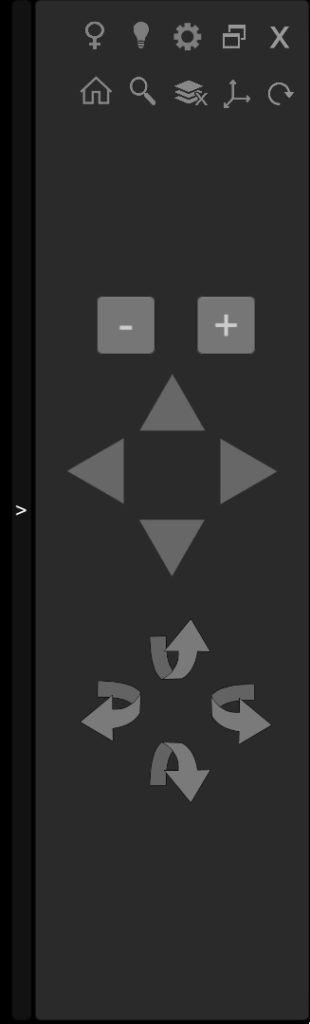
4. Captions
Hovering the mouse over any structure will highlighted it (blue) and display a caption in your chosen language. Left-click on the structure with the mouse and the caption will remain visible. Click again to hide it.
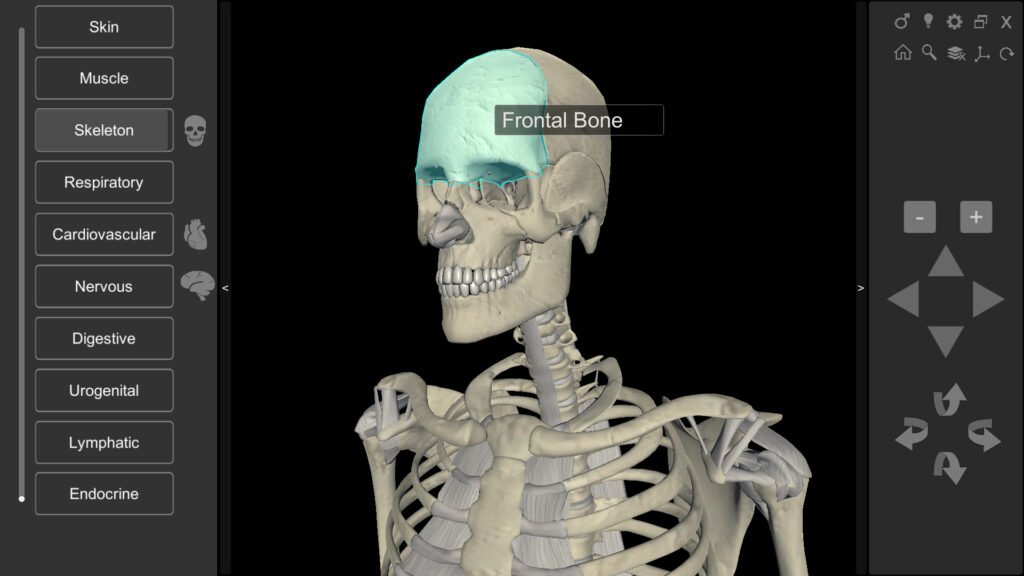
Note: Two quick clicks on a structure will center it on the screen.
5. Selecting and removing structures
To select one or more structures, simply right-click on it with your mouse. It will be highlighted (pink), even after removing the mouse pointer.
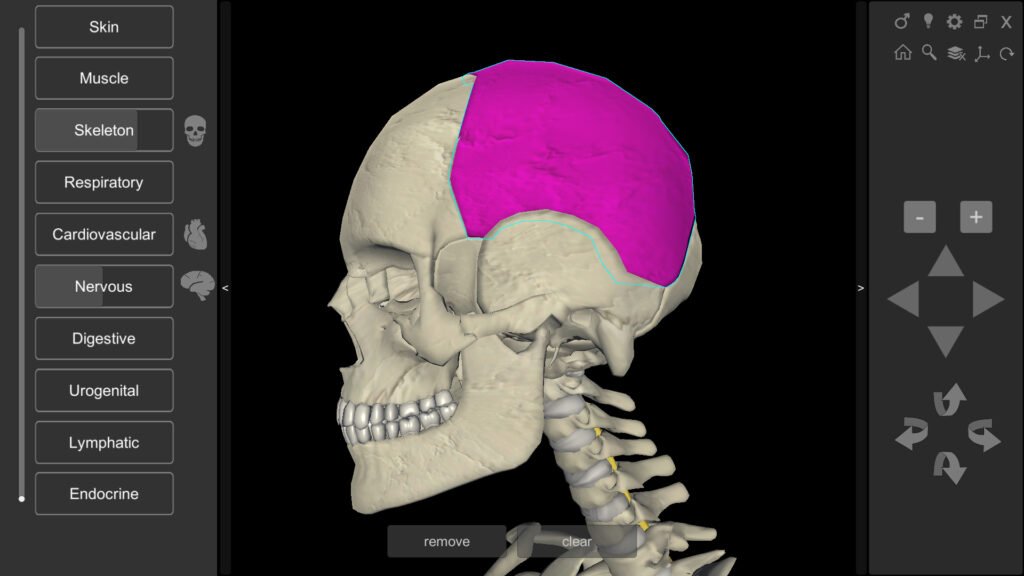
Selected structures can be hidden by clicking the “remove” button. In this way, organs that are located deeper can be better visualized.
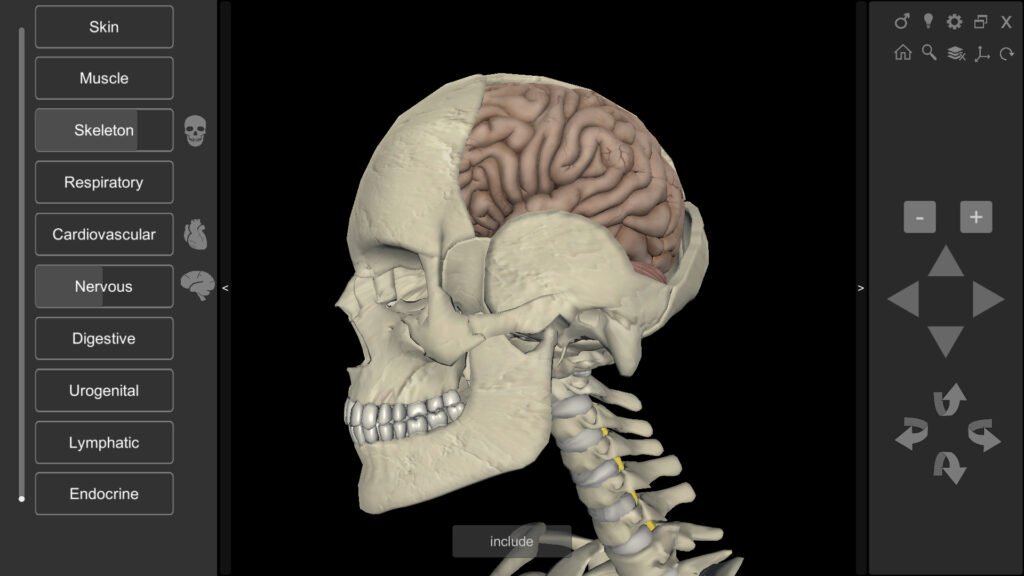
To once again display a hidden structure, just click the “include” button.
6. Displaying a single system
Sometimes we will want only one system to be displayed on the screen. The easiest way to do this is clicking the “remove all layers” button to hide all structures. Then select the system that you wish to be displayed by clicking on the corresponding button (left menu). In the example below, the cardiovascular system was selected.
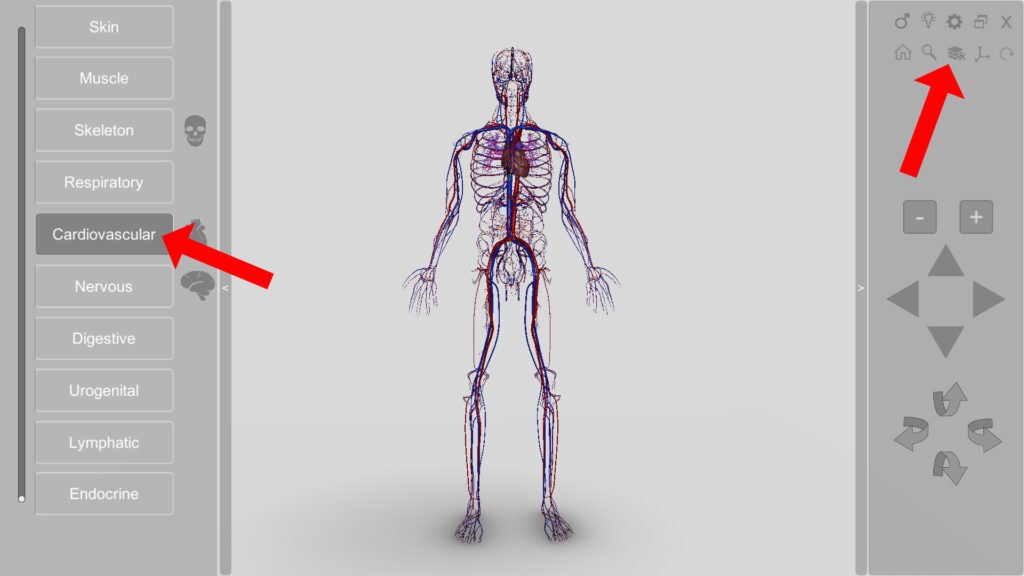
7. Touchscreen
If you are using the software on a touch screen, some functions can be triggered with specific commands:

Drag one finger → Shows structures’ captions

Drag two fingers → Rotates the model

Drag three fingers → Move the model

One quick tap with one finger → Pins the structure caption

Two quick taps with one finger → Centralizes a structure

Long tap with one finger → Select (highlights) a structure

Pinch → Zoom control