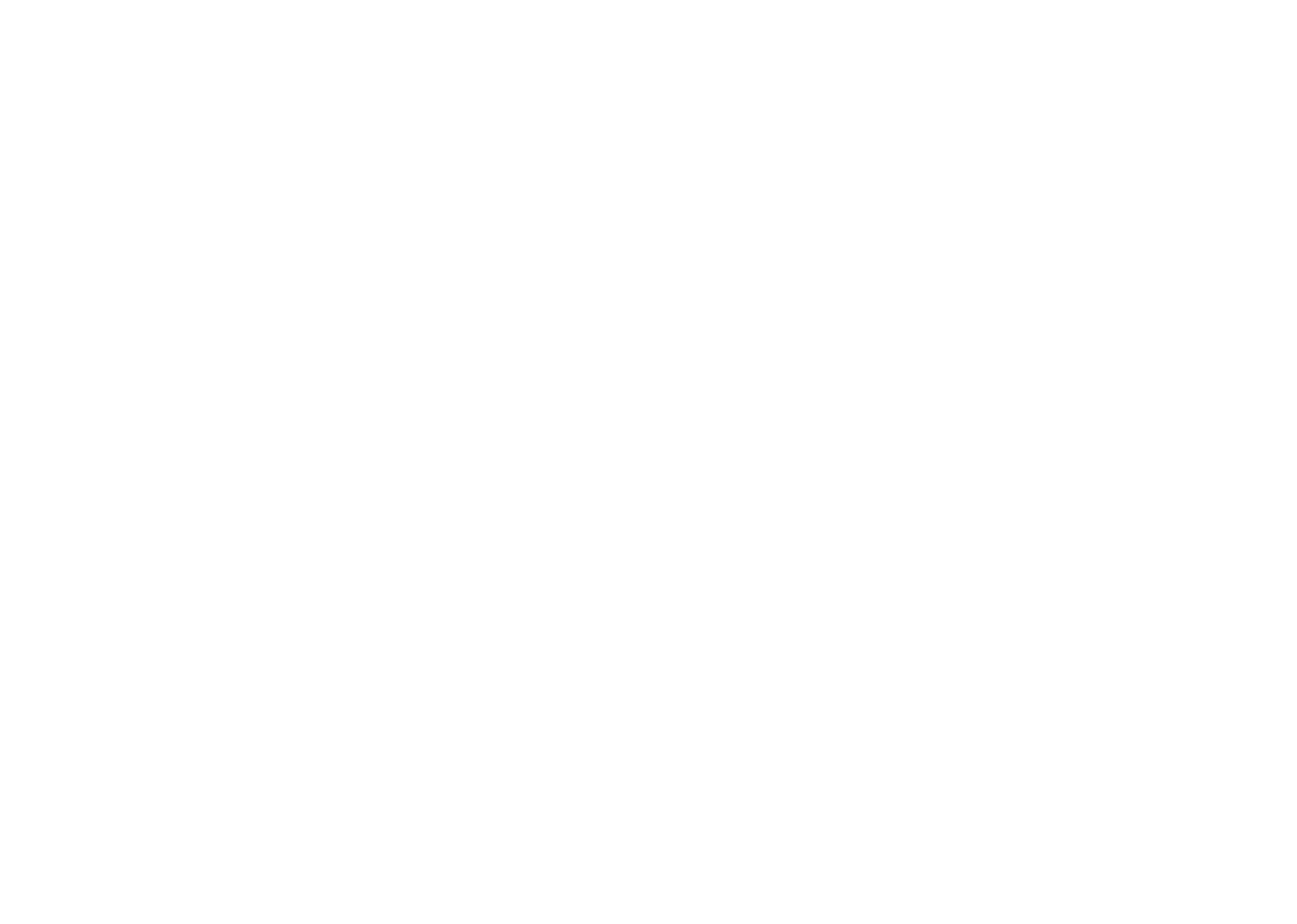1. Home screen
Whenever you open the app, the initial screen will display the animal cell model. To switch the model, just click the buttons located in the left menu: animal cell, plant cell, euglena, paramecium, bacterium, virus and DNA.

2. Control panel
The buttons on the right side of the screen allow you to perform a number of functions. Here’s how each of them works:

Settings
Allows you to switch the language (currently available: English, Spanish and Portuguese), set mouse/touchscreen sensitivity and select the font size of the labels.

Background color
Switches the background color from dark to light, making it easier to see structures.

Move
Move the cell model to the sides, up and down.

Half / Full
This button allows you to split the cell in half, to facilitate observation of the internal structures.

Zoom control
Controls the size of the image on the screen. Note that the scale values vary as the zoom is changed.
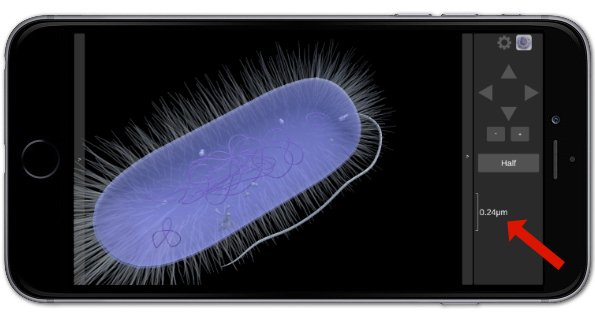
3. Captions
Hovering the mouse over any structure will highlighted it (red) and display a caption in your chosen language.
Note: two quick clicks on a structure will center it on the screen.
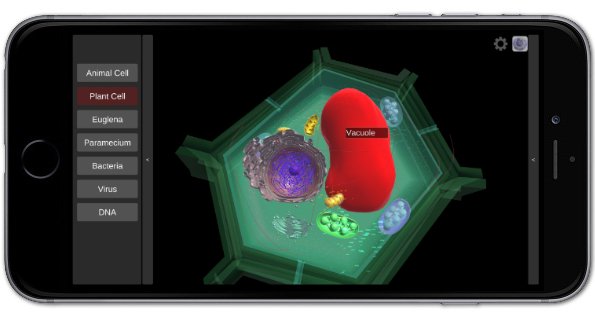
4. Touchscreen
If you are using the software on a touch screen, some functions can be triggered with specific commands:

Drag one finger
Shows structures’ captions

Two quick taps with one finger
Centralizes a structure

Drag two fingers
Rotates the model

Drag three fingers
Move the model

Pinch
Zoom control